Installation
When you start the game the first time, you will begin the first
training mission. The instructions in the training missions try to give
you step by step guidance, but it might be useful to be aware of some of
the most commonly-used command keys:
Keep in mind that there are upper and lower case command keys.
In some cases the upper case key performs a different function than the
same lower case key. Command keys must be used in the case they are
shown here.
The HUD shows all sorts of useful information as shown here:
Your ship is equipped with a number of weapons which differ with respect
to a number of characteristics:
You will want to experiment with the different weapons to decide which
weapon is best for each specific situation.
Your ship, and the ships of enemy pilots, are protected by shields.
The shields can absorb a considerable amount of destructive energy
before that energy can damage or destroy the protected ship. If you
receive damage greater than the amount your shields can currently absorb,
your ship is destroyed.
Shields automatically regenerate. Damaged shields will eventually
return to complete capacity as long as they receive no additional
damage.
The status of your ship's shields and the shields of the currently
locked target are displayed on your HUD.
ORBIT remembers many of the different options you control, such as
whether the HUD is displayed and the density of the star field.
These preferences are stored in a file named prefs.txt, located
in the directory where you installed ORBIT. (If you're running under
Unix, the file is stored in your current working directory when you
execute the program.)
In addition, there are some options which are stored in the preferences
file but which cannot be controlled from within the program. To
manipulate these options, you must edit the preferences file directly.
Of particular note is the mission directive in the preferences
file. This is the name of the current mission. If you want to change
which mission you want to fly, or want to try flying a custom-designed
mission, you will need to change the value of this directive before
starting the game.
The preferences file consists of a number of text lines, with two fields
per line. The first field is the name of a directive and the second
field is the value of that directive.
Here is a complete list of directives in the preferences file.
Directives that you cannot control from within the game are marked with
an asterisk (*).
Every time ORBIT runs it creates a log file named orbit.log. The
log file is created in the same directory in which ORBIT was installed
(or the current working directory on Unix machines).
The log file contains all sort of useful information about things which
occur while the game is running. If the game behaves oddly, if you
think you've discovered a bug, or if you're trying to debug a
complicated mission file, the log file is the first place you should
look to help determine the problem.
If you wish to report a bug, you should include the orbit.log
file from a session which demonstraties the problem.
Up to sixteen players can participate in a network game.
To set up a network game, you need to have ORBIT installed on at least
two computers which can communicate via TCP/IP (most likely using the
Internet). One computer is designated as the server, and the
rest of the participants are designated as clients. You will
need to know the IP address of the server before setting up a
network game.
Here are the specific steps to set up a network game:
Here are some points to keep in mind regarding network play:
To make it easier to find opponents in a network game, it is possible
to lock on to enemy targets regardless of their distance. In normal
mission play, only nearby targets can be locked.
The player name used in network displays is controlled by the
name preferences variable, and the spaceship model is controlled
by the model variable.
ORBIT is based on the concept of a mission. The player is
presented with specific objectives which must be met for a mission to be
successful. The objectives vary for each mission, and depending on the
player's performance, different subsequent missions can be assigned.
Each mission in ORBIT is controlled by a mission file. The
mission file is a simple text file which controls the placement of
objects, the objectives of a mission, and events which may take place
during a mission. All mission files are expected to be found in the
missions subdirectory.
When the game is run, the value of the mission directive in the
preferences file determines the mission to be loaded. If the
preferences file does not exist or does not contain the mission
directive, the default mission train01.msn is loaded.
The mission file consists of tokens separated by white
space. White space is spaces, tabs, and newlines. A variety of
tokens control all aspects of the mission being defined. Line breaks
are ignored; you may break lines anywhere you like, as long as you do so
between tokens.
Some tokens require extended arguments which must be enclosed in braces
({ and }). The braces must be surrounded by white
space. For example, this is a valid statement:
Comments may be included anywhere in the mission file by beginning the
comment with /* and ending with */. These tokens must
also be surrounded by white space.
The mission loader is fairly forgiving and will ignore most errors (but
an error message will be printed). If you are designing a mission and
it isn't working the way you expect, the loader may be ignoring a
simple error in the mission file.
Tokens are case-insensitive. That is, Event is the same as
event is the same as EVENT.
A great way to learn about missions is to examine the mission files
included in the distribution. They are in the missions
subdirectory and can be viewed with any text editor, like Notepad.
What follows is an exhaustive list of all the tokens along with
descriptions and examples.
Quite often while defining a mission you will need to refer to a
position in space. Rather than have separate commands for the locations
of objects, events, etc., the mission loader uses the concept of a
mission cursor, a location in three-dimensional space. Whenever
a token needs a location, it uses the current value of the mission
cursor.
You manipulate the mission cursor with the Cursor token, which
must be followed by a position enclosed in braces. You may specify absolute
and relative positions, and may use the names of planets, moons, and
objects to represent their positions.
You specify a position with up to four parameters: The (optional) name
of a planet, moon, or object, followed by up to three coordinates (x, y,
and z). If the coordinates begin with a + or -, they are interpreted as being
relative to the current mission cursor, otherwise they are interpreted as
absolute coordinates. Coordinates are specified in units of kilometers.
Here are some examples:
Set the mission cursor to the position of Earth:
If the name of an object is used in the Cursor statement, the
object must have been defined earlier in the mission file.
The initial position of the player is controlled by the Player
command. The player's initial position will be set to the current value
of the mission cursor.
The Player token must be followed by braces with only white
space between them. In other words it must look like this:
In the absence of the Player command, the initial player
position is inherited from the position at the end of the previous
mission.
The Object command controls the placement of an object in the
mission. Objects may be enemy ships, friendly ships, space stations,
etc.
A complete Object description might look like this:
The Object token must be followed by a number of parameters
enclosed in braces. Each of these parameters, which describe the
appearance and behavior of the object, are described below:
The Name token assigns a name to an object. The name will be
displayed in the HUD when the object is targetted, and may be refered to
by various events.
The format is:
The appearance of an object is controlled by the Model token.
The value, which must follow the Model token, is the name of a
file found in the models subdirectory. If the model name ends
in ".tri", it is assumed to be in the triangle format. If the
name ends in ".ac" it is assumed to be in AC3D format.
Here's an example:
The Score specifies the number of points the player receives
for destroying the object. The player's score can control events,
described later.
Here's an example:
The behavior of an object is controlled by the Strategy
command. The token is followed by the name of a strategy, like this:
Objects may be declared to be hidden. Hidden objects will not
appear on the HUD, cannot be hit, do not fire, and do not use any
strategy. Typically, a hidden object would at some point be unhidden by
an event.
The token takes no arguments:
By default objects are armed with Weapon number four, which is a weak
weapon. Objects may be given a different weapon with the Weapon
command. The argument is a number from 0 to 9, like this:
Normally, objects behave as enemy objects and attack the player
according to the Strategy they have been assigned. But you can
use the Friendly token to declare an object to be a friendly
object. Friendly and unfriendly objects can be made to attack each
other by assigning appropriate strategies to the objects.
MaxShields specifies the maximum level of the object's undamaged
shields. The default value is 100. The token is followed by the value
to be assigned to the maximum shield level:
The rate at which an object's damaged shields regenerate can be controlled
with the ShieldRegen token. The default is 5.0 units per second.
Follow the token with the regeneration value:
The rate at which an object turns is specified with the
TurnRate token, which is followed by the turn rate expressed in
radians per second:
The default turn rate is 0.3 radians per second.
An object's acceleration is controlled by the Speed token. The
default speed is 0.02. Follow the token with the new speed:
The Invisible token makes an object invisible. Invisible
objects do not appear in the HUD or on the viewscreen. Invisible
objects can be hit by weapons and can be assigned a strategy.
The token takes no arguments:
Once a mission is loaded, the player is presented with the mission
briefing. The briefing should tersely inform the player of the
situation and clearly state the mission objectives.
The Briefing token is followed by the text of the briefing
inside braces. You may force a line break in the briefing with a
backslash (\). Briefings are limited to 4096 characters, but you should
keep them short to be sure they can be displayed on small screens.
Here's an example briefing:
The mission loader can print lots of useful diagnostic information. To
receive all such messages, turn on verbose reporting with the
Verbose token, which should appear near the top of the mission
file.
The Verbose token takes no arguments:
To turn off verbose reporting from the mission loader, use the
Terse command, which takes no arguments:
In order to make more interesting missions it's possible to define
events. The mission situation can be changed by events when
certain circumstances occur. You can give messages to the player when a
certain object is approached or destroyed, new objects can be created in
response to mission conditions, etc. There are many possibilities which
allow you to create rich, complex missions.
Events can also be used to load other missions depending on
circumstances. This allows you to create vast, branching campaigns in
which the story line is directly affected by the player's performance.
Each event has a trigger and up to 64 actions. The
condition which causes the event to occur is the trigger. The things
that happen as a result of the event are the actions.
The Event token is followed by the definition of the event
enclosed in braces. The definition consists mostly of token-value
pairs, where the token is the name of some aspect of the event, and the
value is the value to be assigned to that aspect.
Each event can occur at most once. When an event has occurred, it is
marked as inactive and cannot occur again.
Each event has a position associated with it, even though the particular
event may not make use of the position. The position assigned to an
event is taken from the current mission cursor.
A complete event definition might look like this:
Descriptions and examples of all the supported event tokens follow:
An event can be assigned a name using the Name token. The
token is followed by the name of the event, like this:
In general you do not need to name an event. However, if you intend to
refer to the event from another event, most likely with an
Enable or Disable action (described below), then you
need to give the event a name.
The specific condition which will cause an event to occur is specified
using the Trigger token. The token is followed by the name of
the type of trigger. An example might be:
Descriptions and examples of each of the trigger types follow:
An event with a trigger type of Approach will occur when the
player comes within a specified distance from a specified point.
The point to be approached is set to the current mission cursor.
The distance is specified with the Value token, which must
immediately follow the Trigger statement, like this:
Depart is the opposite of Approach. An event with a
trigger type of Depart will occur the first time the player
moves further than a specified distance from a specified point.
Like the Approach trigger, the point in space comes from the
current mission cursor, and the distance is specified with the
Value token:
An event with a trigger type of True will occur the first time
it is checked. Unless the event has been disabled, it will occur as
soon as the mission begins.
There is no value associated with a trigger type of True:
An event with a trigger type of Score will occur the first time
the player's score is greater than or equal to a specified amount.
The amount to compare is specified with the Value token:
This event will occur the first time the player's score equals or
exceeds 10.
An event can be triggered when a specified object is destroyed. The
name of the object (specified with the Name token in the
Object definition) must be given with the Value token:
This event will occur when the object named fighter1 is
destroyed.
An event can be scheduled to occur when a given number of seconds has
elapsed. The number of seconds is given with the Value token:
Unless this event has been disabled, it will occur 30 seconds after the
start of the mission. If it has been disabled, it will occur 30 seconds
after it is enabled.
Similar to the Approach trigger, an event with a trigger type
StopNear will occur when the player has approached a certain
point and come to a full stop.
The point comes from the mission cursor, and the distance comes from the
Value token:
This event will be triggered with the player comes to a full stop within
2000 kilometers of the current mission cursor.
An event with a trigger of type Shields will occur the first
time the specified object's shields drop below a certain value. The
name of the object and the value must follow the token in braces:
This event will occur when the shields of the object named
Fighter1 drop below 50 units.
The things that happen when an event occurs are specified with
Action tokens. An event can have up to 64 actions. All of
an event's actions take place when the conditions specified in the
event's Trigger are met.
The type of action must follow the Action token. A complete
action specification might look like this:
This will cause the message "One more to go!" to be displayed when the
event's trigger condition is met.
Descriptions of all the possible action types follow:
The Message action causes the specified message to be displayed
on the player's screen when the event's trigger condition is met.
The text of the message is specified using the Value token,
enclosed in braces, like this:
This will cause the message to be displayed when the event's trigger
condition is met.
You can insert line breaks in the message using a backslash (\).
A Hide action causes an object to be hidden. Hidden objects
behave as if they had been declared Hidden in the object
definition.
The name of the object to Hide is given with the Value
token:
This action will cause the object with the name fighter1 to be
hidden when the event is triggered.
The opposite of the Hide action, the Unhide action
causes a hidden object to become unhidden.
The name of the object to Unhide is specified with the
Value token:
This action will cause the object with the name fighter1 to be
unhidden when the event is triggered.
When an event with an action of Destroy is triggered, the named
object will be destroyed:
When this event is triggered, the object named fighter1 will be
destroyed.
When an event with an action of type Score occurs, the player's
score is increased by the specified amount (which may be negative).
The amount to increase the score is given with the Value token:
This action causes the player's score to be increased by one point.
An action of type Enable will cause the specified event to be
enabled. The name of the event to enable is given with the
Value token:
This action will cause the event named e2 to be enabled with the
event is triggered.
An action of type Disable will cause the specified event to be
disabled. The name of the event to disable is given with the
Value token:
This action will cause the event named e2 to be disabled with the
event is triggered.
The Stop action causes the player's ship to come to a complete
stop. This action does not take a value:
This action will cause the player's ship to come to a full stop when the
event's trigger condition is met.
An event can cause another mission (or even the same mission) to be
loaded and played. The mission to be loaded is specified with the
Value token:
This action will cause the mission file named train04.msn to be
loaded when the event's trigger condition is met.
The Boom action will cause an explosion of the specifed size
to occur at the position of the current mission cursor. The size of the
explosion is specified with the Value token:
An explosion of size 1.0 is a medium-sized explosion. Greater values
will cause bigger explosions; lesser values will cause smaller
explosions.
The Flash action causes the screen to flash white for one
frame. The token takes no value:
The MoveObject action causes the position of the specified
object to be moved to the current value of the mission cursor. The name
of the object to be moved is specified with the Value token:
The MovePlayer action will change the location of the player to
the value of the current mission cursor. The token takes no value:
The MovePlanet action changes the location of the named planet
to the value of the current mission cursor. The token must be followed
by the name of the planet to move:
The HidePlanet action causes the named planet to become hidden,
just as if the Hidden token was used in the planet's
definition. The token is followed by the name of the planet to hide:
The UnhidePlanet action caused the name planet to become
unhidden. The name of the planet is specified with the Value
token:
The Betray action will change the friendly status of the named
object. If the object was friendly, it will become an enemy object. If
it was an enemy, it will be changed to a friendly object.
The name of the object to change is specified with the Value
token:
The Value token is used to provide required information to the
Trigger token and many of the Action tokens. The
token is followed by a number, a name, or text enclosed in braces,
depending on the particular token it is being used with.
When used to specify some text, line breaks may be included in the text
by using backslashes (\).
It can be useful to declare an event to be disabled, and then
have it enabled at some later point by another event. The trigger
conditions of a disabled event are not checked until the event is
enabled.
To declare an event to be disabled, include the Disabled token
in the event definition:
You can declare an event to be Enabled, but this is the
default.
The Planet command can be used to control the placement and
appearance of the planets and moons in the game.
Here are some things to keep in mind if you plan to start moving planets
around:
The Planet token is followed by a number of token-value pairs
enclosed in braces. A complete Planet definition might look
like this:
What follows is a list of all the tokens which can be used to modify the
planets:
The Name token is used to identify the planet to be modified.
It must be the first token in the definition of a planet. The token is
followed by the existing name of the planet:
This statement specifies that the rest of the planet definition applies
to the planet currently named Saturn.
The NewName token is used to assign a new name to a planet.
Planet names cannot contain spaces and are limited to 16 characters.
The token is followed by the new name to be assigned to the planet:
This will assign the name Magrathea to the planet specified
with the most recent Name directive.
You can change the position of a planet with the Reposition
token. The new position of the planet will be taken from the current
mission cursor. The token requires no arguments:
A planet which has been Hidden cannot be seen, does not appear
on the HUD, and cannot be collided with. A hidden planet effectively
does not exist. The token takes no arguments:
The texture used to render a planet can be controlled with the
Map token, which must be followed by the name of the texture
file:
This would assign the map file named fractal1.ppm to the planet
most recently Named. Map files are expected to be found in the
maps subdirectory. Map files must be in the Portable Pixel Map
(PPM) "rawbits" format, must have a resolution of 256 by 256, and cannot
contain comments in the PPM header.
The Oblicity of a planet is the inclination, in degrees, of its
equator to its orbital plane. Most planets have a low oblicity.
(Earth's is about 23 degrees, Jupiter's is 3 degrees.) An oblicity of
90 degrees would place the planet's poles on the orbital plane. An
oblicity of 180 degrees will turn the planet upside down, making it
appear to rotate backwards.
The token is followed by the planet's oblicity in degrees:
A planet's moons and rings inherit its oblicity.
The size of a planet is controlled by its Radius. The token is
followed by the planet's radius in kilometers:
The radius of a planet also controls its mass, which is used if gravity
is turned on.
The weapons in ORBIT can be customized with the Weapon token.
The token is followed by token-value pairs enclosed in braces. A
complete Weapon specification might look like this:
Descriptions and examples of all the Weapon specifiers follow:
The Index token identifies the weapon to be modified. There
are ten weapons with indices from zero to nine. The Index
token is followed by the numeric index of the weapon to be modified:
The name of a weapon is specified with the Name token, which
must be followed by the new name of the weapon:
This will assign the name Hyperlaser to the weapon most
recently identified using the Index token.
Weapon names are limited to 16 characters and cannot contain white space
characters. The name of the weapon appears in the HUD when that weapon
is selected.
The velocity with which a weapon's projectiles travel is specified with
the Speed token, which is followed by the velocity specified in
kilometers per second:
The amount of damage caused by a weapon's projectile when it strikes a
target is controlled by the Yield token. The amount of a
weapon's yield is subtracted from the current value of the target's
shields. If the shields are reduced to below zero, the target is
destroyed.
The token is followed by the value of the yield:
The Idle token specifies the amount of time, in seconds,
required by a weapon to recharge once it has been fired. The weapon
cannot be fired while it is recharging.
The token is followed by the idle time in seconds:
The Expire token is used to specify the amount of time before a
projectile which has been fired times out. The Expire and
Speed values together determine the range of a weapon.
The token is followed by the expiration time in seconds:
The appearance of a weapon's projectiles is controlled by the
Renderer token.
There are currently five renderers:
The token is followed by the index of the renderer to be used to draw
the weapon's projectiles:
The Color token controls the color of a weapon's projectiles.
The red, green, and blue components of the color can be specified as
six-digit hexadecimal number preceded by "0x".
The color specification must follow the Color token:
This specifies a projectile color with a red component of 255
(hexadecimal ff), and green component of 128 (hex 80)
and a blue component of zero.
A mission file can include commands from another file by using the
Include statement, which is followed by the name of the file
to include, like this:
Included files are also expected to be in the missions
subdirectory. Include files may be nested to 16 levels.
The Waypoint token defines a new waypoint with coordinates
equal to the current mission cursor. The token must be followed by
braces with only white space between them:
You can easily add new object models to ORBIT, and then include them in
missions using the Model token in an Object
definition.
Model files are expected to reside in the models subdirectory.
Triangle and AC3D format models are supported. The file
names of triangle models must end with ".tri" and the names of AC3D
format models must end with ".ac".
The AC3D file format is documented
here.
The home page for the AC3D modelling program is
here. If the AC3D model includes textures, the texture files must
also reside in the models subdirectory. Only textures in the SGI
"rgb" format are supported.
A triangle file has one record per triangle in the object. The line
contains ten fields. For example:
The first nine fields are the X, Y, and Z coordinates of the triangle's
three vertices, in counter-clockwise order as viewed from the exterior
of the object. The tenth field is the 24-bit color of the triangle in
hexadecimal format.
Here are some points to keep in mind when adding new models to ORBIT:
Installation under Windows
Installation under Linux
Getting Started
Hopefully that's enough to get you started. There are many more
keyboard commands described in the next section.
Keyboard Commands
Heads Up Display (HUD)
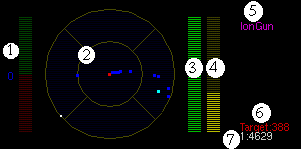
There are several other useful indicators which can appear in the actual
viewing area of the screen:
 The center indicator. This appears in the
center of the screen. It indicates the direction your ship is
currently facing, and the general direction in which your weapons will
travel.
The center indicator. This appears in the
center of the screen. It indicates the direction your ship is
currently facing, and the general direction in which your weapons will
travel.
 The forward motion cursor. This shows you
the direction your ship is traveling. Since the flight model
is based on Newtonian mechanics, your ship is not necessarily
traveling in the same direction you are facing. If your ship
is at rest, or if you are using the arcade flight model, the motion
cursors are not displayed.
The forward motion cursor. This shows you
the direction your ship is traveling. Since the flight model
is based on Newtonian mechanics, your ship is not necessarily
traveling in the same direction you are facing. If your ship
is at rest, or if you are using the arcade flight model, the motion
cursors are not displayed.
 The backward motion cursor. This shows the
point your ship is moving away from.
The backward motion cursor. This shows the
point your ship is moving away from.
 The aiming cursor. This shows you where to aim
to take a shot likely to hit the targetted object. The directions
and velocities of you and the target are taken into account, as
well as the velocity of the current weapon. The aiming cursor is
only displayed if the target is within range of the current
weapon.
The aiming cursor. This shows you where to aim
to take a shot likely to hit the targetted object. The directions
and velocities of you and the target are taken into account, as
well as the velocity of the current weapon. The aiming cursor is
only displayed if the target is within range of the current
weapon.
 The waypoint cursor. This indicator shows
the direction to the currently selected waypoint.
The waypoint cursor. This indicator shows
the direction to the currently selected waypoint.
Weapons
Shields
The Preferences File
Not all OpenGL drivers will support all resolutions. You may need to
experiment with the screenwidth, screenheight, fullscreen, and
gamemode directives to get optimal performance from your
driver.
The Log File
Network Play
The Mission File
Introduction
Format
Cursor { Earth +10000 }
but this IS NOT VALID:
Cursor {Earth +10000} (BAD!!!)
Cursor
Cursor { Earth }
Set the mission cursor to the position of Earth, plus ten thousand
kilometers in the X direction:
Cursor { Earth +10000 }
Set the mission cursor to a few hundred kilometers along each axis
from the old cursor:
Cursor { +300 -200 +400 }
Player
Player { }
Object
Object
{
Name Fighter1
Model light1.tri
Score 1
Strategy Hunt1
}
The object's position is set to the current value of the mission
cursor.
Name
Name object-name
Object names are limited to 32 characters and cannot contain white space
characters.
Model
Model platform.tri
Score
Score 1
Strategy
Strategy DoNothing
These are the currently available strategies:
Hidden
Hidden
Weapon
Weapon 3
Friendly
MaxShields
MaxShields 200.0
ShieldRegen
ShieldRegen 2.0
TurnRate
TurnRate 0.5
Speed
Speed 0.04
Invisible
Invisible
Briefing
Briefing
{
Mission 001: Lunar Patrol\\
Welcome to the ship, Captain.\\
We have had some reports of enemy activity in orbit above
Earth's Moon. If the aliens establish a stronghold so close
to the earth it may be impossible to withstand an attack.\\
Your mission is to travel to the moon, eliminate any hostile
forces you encounter, and return to the earth.\\
Briefing concluded. Godspeed!\\
}
Verbose
Verbose
Terse
Terse
Event
Event
{
Name e1
Trigger Approach
Value 10000
Action Message
Value
{
Welcome home!
}
}
This event will cause the message "Welcome home!" to be displayed when
the player moves to within 10000 kilometers of the current mission
cursor.
Name
Name e1
Event names cannot contain white space.
Trigger
Trigger Approach
This statement makes this event triggered by the player's approach to a
certain point.
Approach
Trigger Approach
Value 20000
This event will occur when the player approaches within 20000 kilometers
of the current mission cursor.
Depart
Trigger Depart
Value 100000
True
Trigger True
Score
Trigger Score
Value 10
Destroy
Trigger Destroy
Value fighter1
Alarm
Trigger Alarm
Value 30.0
StopNear
Trigger StopNear
Value 2000
Shields
Shields { Fighter1 50 }
Action
Action Message
Value
{
One more to go!
}
Message
Action Message
Value
{
Go get 'em Sparky!
}
Hide
Action Hide
Value fighter1
Unhide
Action Unhide
Value fighter1
Destroy
Action Destroy
Value fighter1
Score
Action Score
Value 1
Enable
Action Enable
Value e2
Disable
Action Disable
Value e2
Stop
Action Stop
LoadMission
Action LoadMission
Value train04.msn
Boom
Action Boom
Value 1.0
Flash
Action Flash
MoveObject
Action MoveObject
Value Fighter1
MovePlayer
Action MovePlayer
MovePlanet
Action MovePlanet
Value Jupiter
HidePlanet
Action HidePlanet
Name Jupiter
UnhidePlanet
Action UnhidePlanet
Name Jupiter
Betray
Action Betray
Value Fighter2
Value
Enabled
Disabled
Disabled
Planet
Planet
{
Name Saturn
NewName Tralfamadore
Map tralfam.ppm
Radius 12000.0
}
Name
Name Saturn
NewName
NewName Magrathea
Reposition
Reposition
Hidden
Hidden
Map
Map fractal1.ppm
Oblicity
Oblicity 23.5
Radius
Radius 8000.0
Weapon
Weapon
{
Index 2
Name BFG9000
Speed 1.0
Color 0xff0000
Yield 30.0
Idle 0.1
Expire 2.0
Renderer 3
}
Index
Index 2
Name
Name Hyperlaser
Speed
Speed 5000.0
Yield
Yield 30.0
Idle
Idle 0.6
Expire
Expire 3.0
Renderer
Renderer 3
Color
Color 0xff8000
Include
Include fighter.inc
Waypoint
Waypoint { }
Adding New Models
1.3 -0.5 -0.6 -1.5 -0.5 0.2 1.3 -0.5 0.2 0xCCCCCC